Troubleshooting Your MacBook: A Comprehensive Guide
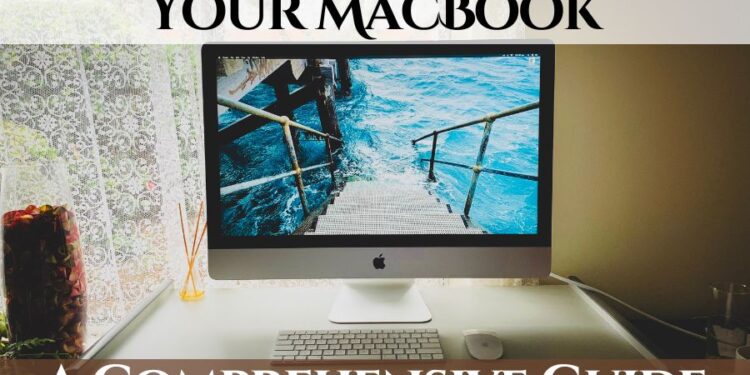
Troubleshooting MacBook issues doesn’t have to be a daunting task, especially if you know where to start.
When it comes to premium laptops, Apple’s MacBook undoubtedly stands out as a top contender.
MacBooks can still experience occasional glitches and slowdowns despite their advanced technology and impressive performance.
Instead of rushing to the nearest Apple Store at the first sign of trouble, why not learn how to troubleshoot some of these issues yourself?
This guide will equip you with the knowledge to tackle common MacBook problems and restore your device to optimal performance without breaking the bank.
Common MacBook Issues
MacBook users often face various challenges, including battery drain, sluggish performance, Wi-Fi connectivity problems, and unresponsive applications.
To address these issues, reset your MacBook’s System Management Controller (SMC) or Parameter RAM (PRAM), perform maintenance tasks like clearing cache and temporary files, check network settings, or even reinstall macOS.
If these troubleshooting steps do not resolve the problems, visiting a laptop repair centre may be necessary for more specialized assistance.
This article will provide detailed troubleshooting steps and additional resources to help you resolve these issues effectively.
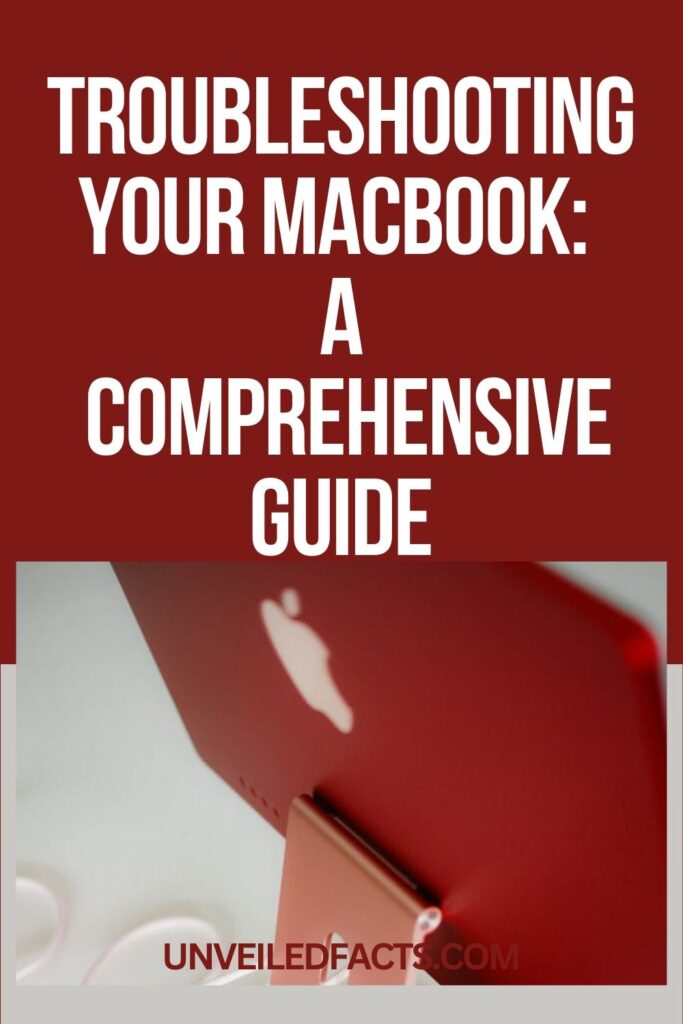
1. Frequently Encountered Problems

Troubleshooting MacBook -Frequently Encountered Problems
1. Slow Performance: A common complaint among MacBook users is sluggishness.
This can stem from excessive background processes, insufficient RAM, or a fragmented hard drive.
To speed up your MacBook, monitor and close unnecessary applications, optimize storage, and clean up temporary files.
2. Wi-Fi Connectivity Issues: Users may experience weak or intermittent Wi-Fi signals, hindering their internet experience.
Troubleshooting steps include checking router settings, resetting network preferences, and ensuring that both software and firmware are up to date.
3. Battery Drain: If your MacBook’s battery drains quickly or fails to hold a charge, it may be due to background processes or calibration issues.
Closing unnecessary apps, disabling energy-draining features like Bluetooth, and performing regular battery calibration can help extend battery life.
4. Overheating: Overheating can affect your MacBook’s performance and longevity.
This issue may arise from heavy usage, blocked air vents, or a malfunctioning cooling system.
To mitigate overheating, avoid using your MacBook on soft surfaces, regularly clean air vents, and consider using cooling pads or external fans.
Check out other Technology Tips to help you keep your devices for a tad longer
2. System Errors & Solutions

Troubleshooting MacBook -System Errors
MacBooks can also encounter system errors that disrupt their functionality.
Here are some common errors and their solutions:
1. Kernel Panics: This error presents a black screen with a message prompting a restart.
It can be caused by incompatible software, corrupted files, or hardware issues.
To resolve kernel panics, update your software, run Disk Utility’s First Aid, and check for peripheral conflicts.
2. Startup Problems: If your MacBook fails to boot or gets stuck on the Apple logo, it may be due to a corrupted macOS installation or a damaged startup disk.
Troubleshooting steps include resetting the SMC and PRAM, starting in safe mode, and repairing the startup disk using Disk Utility.
3. Application Crashes: If applications frequently shut down or become unresponsive, it may be due to bugs, incompatible software versions, or insufficient resources.
Updating applications and monitoring resource usage can help prevent crashes.
3. Audio Drop-Out Issues

Troubleshooting MacBook -Audio Drop-Out Issues
Audio drop-out is another frustrating problem where the internal speakers’ volume unexpectedly decreases, often accompanied by static sounds.
To troubleshoot this issue:
1. Safe Boot: Boot your Mac in safe mode to disable third-party modifications and clear system caches.
This can help identify if the issue is related to system conflicts.
2. Test Different User Accounts: Create a guest user account to determine if the problem is isolated to your main account.
3. Unplug Third-Party Peripherals: Disconnect any external devices to rule out conflicts that may be causing audio issues.
4. Uninstall Conflicting Apps: Certain cleaning or optimization apps may interfere with system processes. Removing these can help restore audio functionality.
For a seamless solution, pair these troubleshooting steps with Audioenhancer.AI: The Best Tool to Enhance Audio Quality, ensuring your Mac delivers crystal-clear sound every time.
4. Hardware & Connection Issues
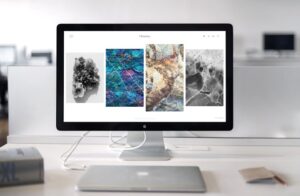
Troubleshooting MacBook -Connection Issues
MacBooks can also face hardware and connection problems. Here are some troubleshooting tips:
1. Keyboard Issues: If your keyboard is unresponsive, check for debris under the keys and clean it with compressed air.
2. Trackpad Problems: For erratic trackpad behaviour, gently clean the surface with a damp microfiber cloth.
3. Connectivity Issues: Ensure all cables are securely connected and check for software updates for external devices.
4. Wi-Fi Problems: If you’re experiencing connectivity issues, test other devices on the same network to determine if the problem lies with your MacBook.
5. Efficient Troubleshooting Techniques

Troubleshooting MacBook -Troubleshooting Techniques
When facing issues with your MacBook, consider these efficient troubleshooting methods:
1. Restart Your MacBook: A simple restart can resolve many minor glitches.
2. Force Quit Applications: If your MacBook becomes unresponsive, use the Force Quit option to close non-essential programs.
3. Isolate Problematic Apps: Close applications one at a time to identify which one may be causing issues.
After troubleshooting efficiently, visit our Personal Development page to explore more resources.
6. Diagnostic Tools for MacBook

Troubleshooting MacBook -Diagnostic Tool
For more complex problems, consider using diagnostic tools designed for Mac systems:
1. Disk Utility: This built-in tool helps inspect file systems, repair disk permissions, and verify the integrity of your hard drive.
2. Apple Diagnostics: This tool checks hardware components for potential issues, runs tests on memory, logic board, and storage, and provides reference codes for identified problems.
3. OnyX: A multifunctional tool that allows you to clean system caches, run maintenance scripts, and configure hidden settings.
4. Malwarebytes: Useful for detecting and removing malware or unwanted programs that may affect your MacBook’s performance.
5. EtreCheck: Generates comprehensive reports on system status, helping identify issues and suggesting solutions.
7. Seeking Additional Support

Troubleshooting MacBook -Additional Support
If troubleshooting does not resolve your MacBook issues, consider seeking additional support:
1. Apple Support: Contact Apple Support through their website, phone, or chat for tailored guidance.
2. Service Programs: Check for relevant service programs or recall notices that may apply to your MacBook model.
3. Authorized Service Providers: Schedule an appointment with certified technicians for professional assistance.
4. Online Communities: Explore forums and communities dedicated to MacBook users for shared experiences and alternative solutions.
While you’re exploring additional support, check out How To Choose The Perfect Dell Laptop: A Buyer’s Guide for insights into finding your next reliable device
Conclusion
In summary, while MacBooks are known for their reliability, they can encounter various issues.
By understanding common problems, utilizing effective troubleshooting techniques, and knowing when to seek additional support, you can maintain your MacBook’s performance and longevity.





